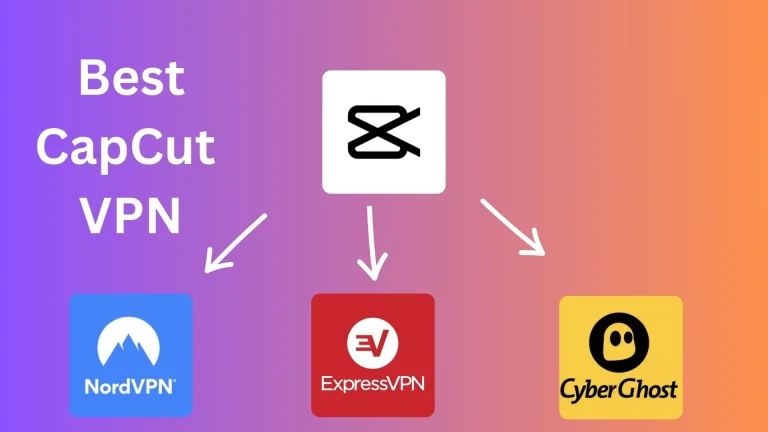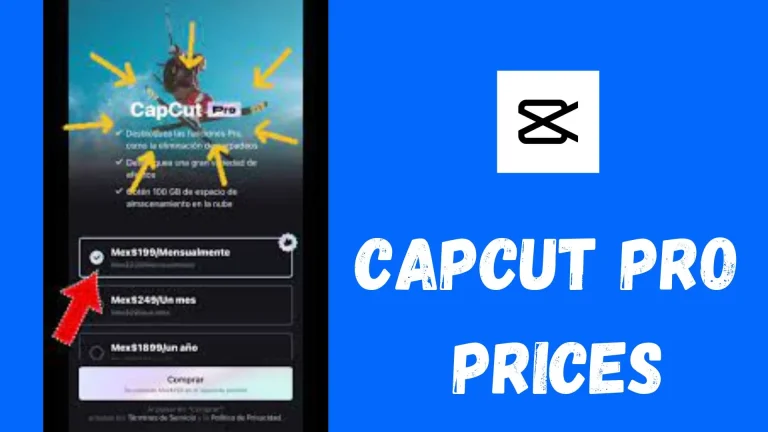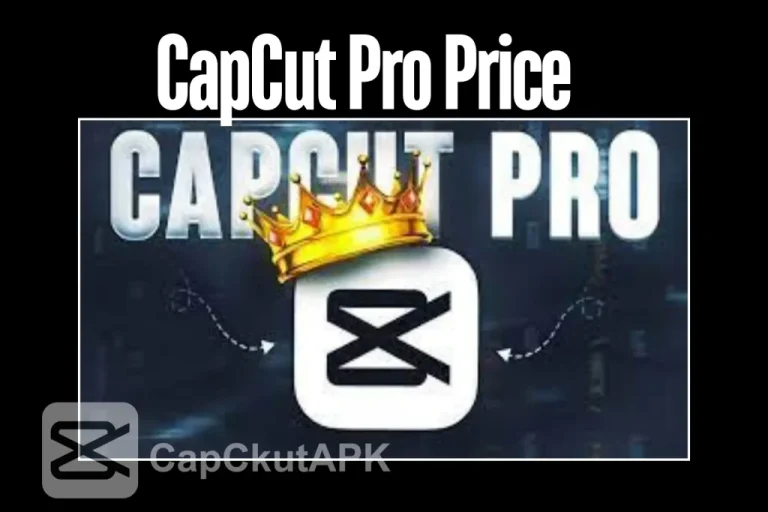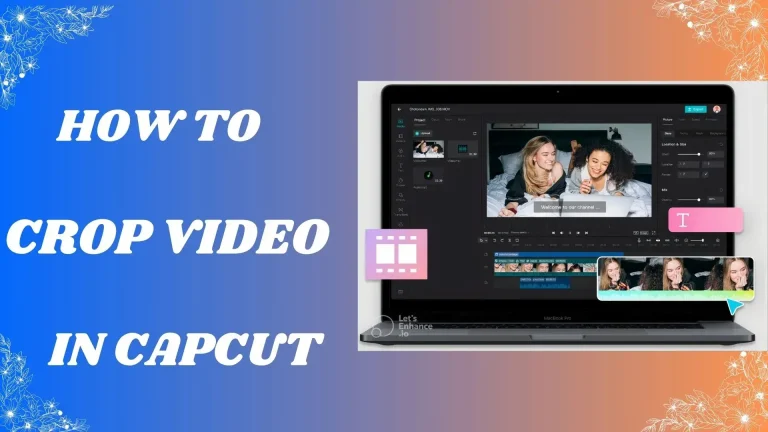How to Add Subtitles in CapCut?
Are you looking to know How to Add Subtitles in CapCut Mod Apk? You are lucky! Because you come to the right place. Capcut allows you to add capcut subtitles, crop video, clear current captions, and explain your video with the help of titles. These captions are shown on the screen simultaneously as the video plays.
These capcut subtitles add value, the audience can easily access them. They also make the video more engaging and help people understand the message, even if they watch it without sound. In this blog, we explain step by step How to add subtitles in Capcut and the right tools that are perfect to use.
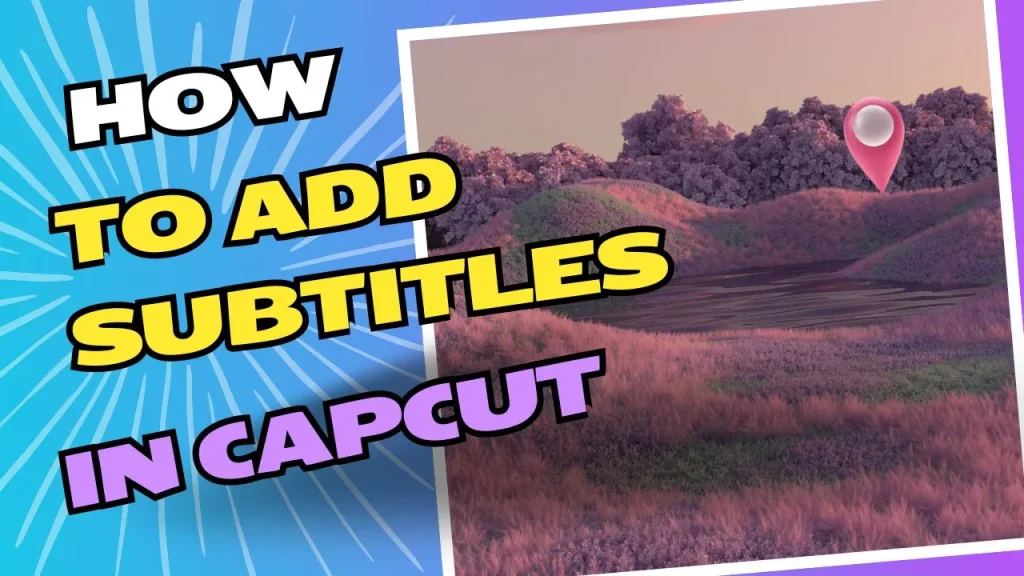
How to Add Subtitles in CapCut?
Here are some steps to explain the method of How to Add Subtitles in CapCut. You need to follow these steps and make the perfect video.
Step 1: Download and Install CapCut
First, you need to download or install Capcut Apk Pro on your Android device. For much better results you need to install it on your PC device. If you have an iOS or iPhone device you also download it on your iOS device.
This app is available on the Google Play Store and also Apple App Store. For PC, you need to download or install the Bluestack Emulator app. You also download it from acapcutpro.com for Android devices. Now, are you ready to move on to the next step?
Step 2: Import Your Video into CapCut
Open your Capcut app and click on the plus+ or new project option. You can add video from your device gallery that you want to add subtitles. This app also allows you to make fresh videos, for this click on the camera button and make your video. After selecting the video click on the done button and move on next step.
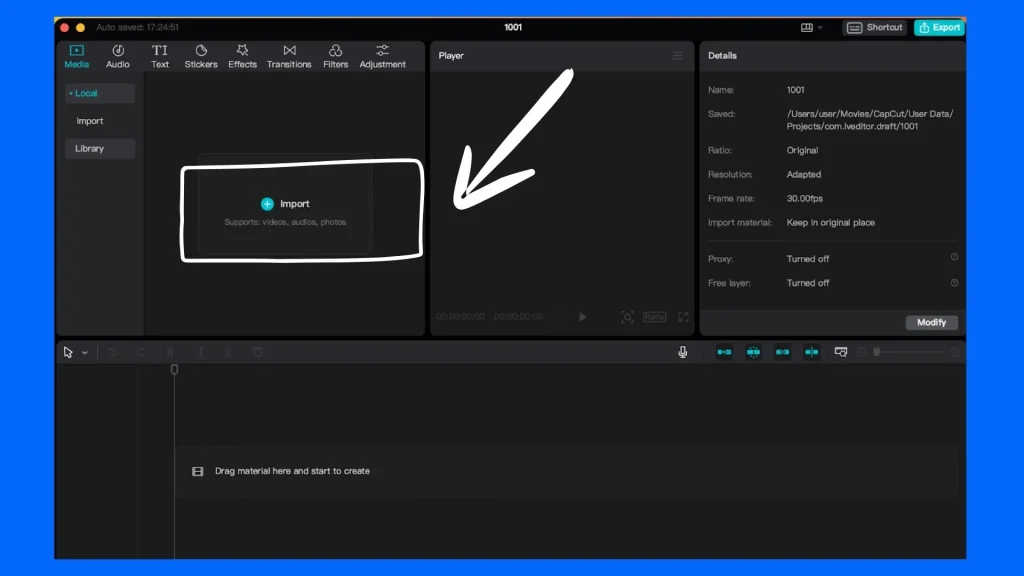
Step 3: Create a New Text Layer
It is third step of How to Add Subtitles in CapCut. When you add sub-layers in your video, you need to create text layers. You can add multiple text layers in one clip video at the same time. Click on the layers icon option and add text to the video. This text editor opens the subtitles option and now you easily access subtitles.
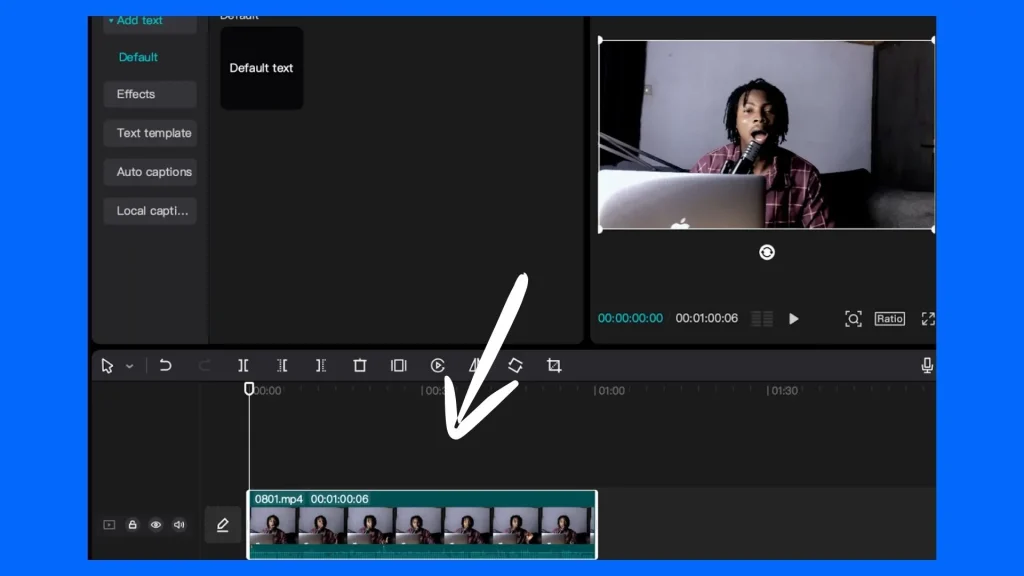
Step 4: Customize Your Subtitles
There are different customization options available on the CapCut app. You can add different writing fonts, styles, colors, and sizes. You can customize these options using animation options and moving the text. When you use these subtitles, watch other videos of subtitles and make it perfect. After some time you get experience in subtitles and choose a better perfection for your video.
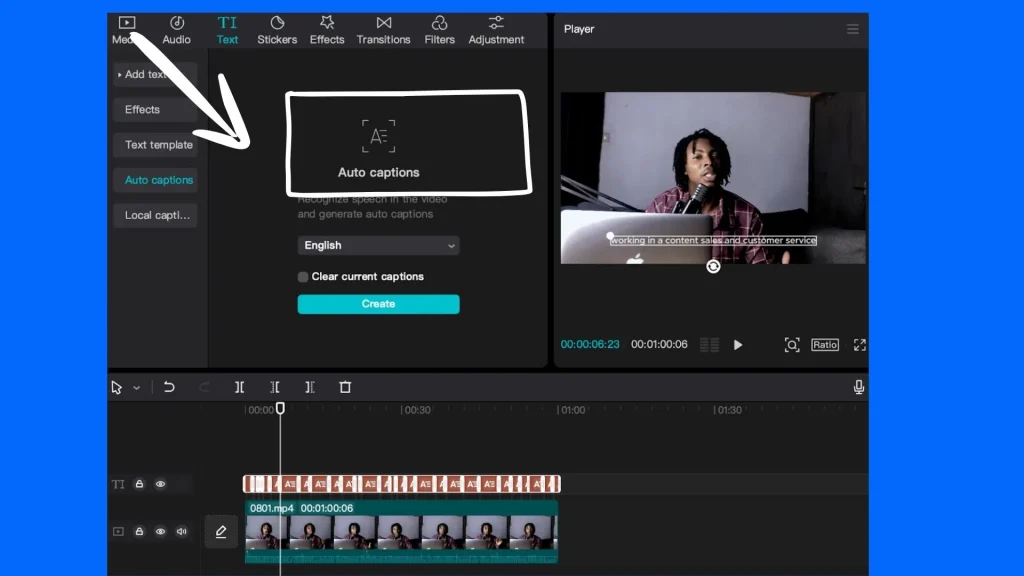
Step 5: Position and Timing
CapCut also allows you to set these subtitles at a specific time and place. You can drag and drop these videos anywhere in the place. You also adjust the duration of the subtitles of your video. When you edit a video, you add text, with styles, and various colors and use animation. All these changes are automatically fixed in the video.
Step 6: Add Multiple Subtitles
For more explanation, transition, translation, and capcut captions for different speakers, you can add multiple subtitles in the CapCut app. You need to simply add a subtitle, customize it according to your demand, and fix it.
Same as adding other subtitles in your video customizing and fixing them on the screen. So, CapCut allows you to have multiple text layers and activate them at the same time. Before exploring make sure all your subtitles show up correctly.
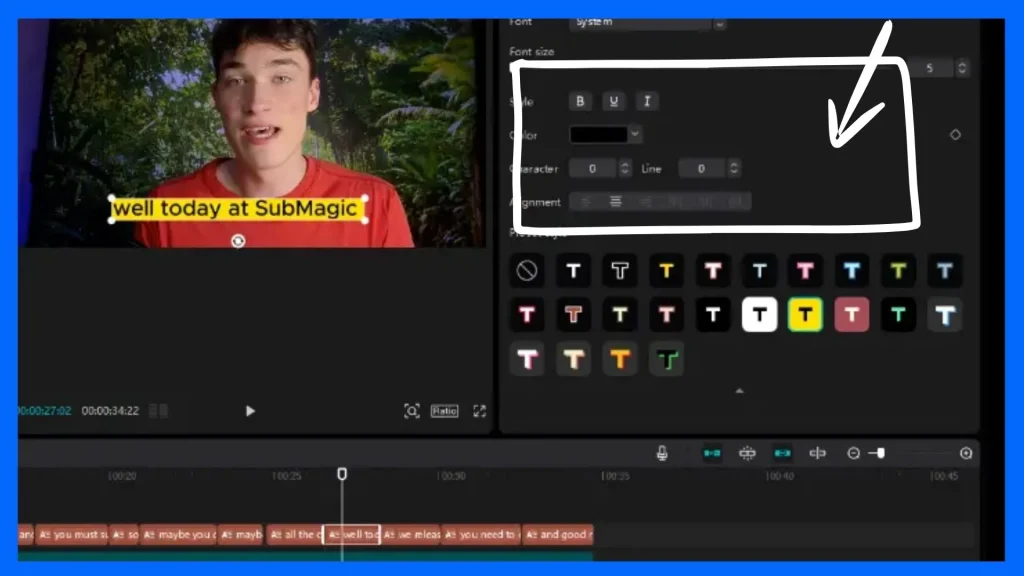
Step 7: Export Your Video
When you make sure that, you edit your video add subtitles, adjust it, and customize all the titles. Then, play the video add a song, music, or audio, and check the time or position of all editing. Now, you can export your video. For it, click on the video download or export button. Click on it.
Here, you will see different options like video exporting formats. You need to choose one perfect export option. It is downloaded on your device gallery and you can upload it on various social media platforms.
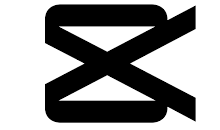
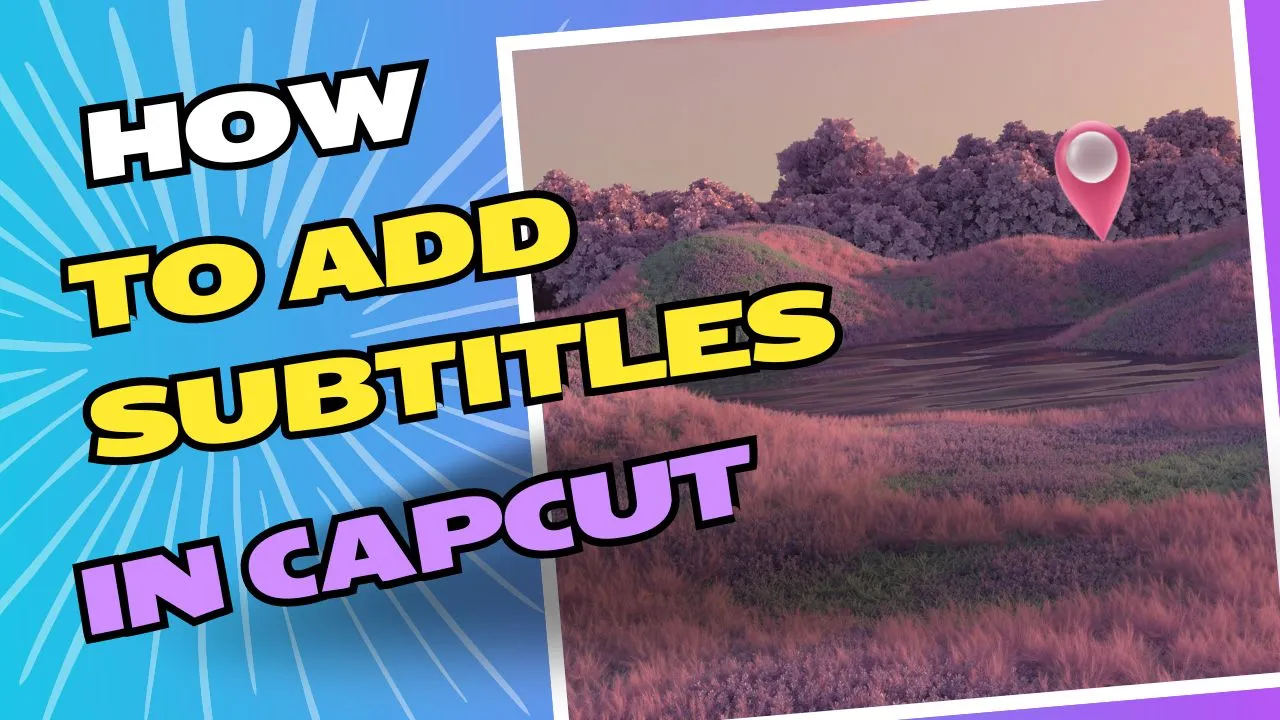
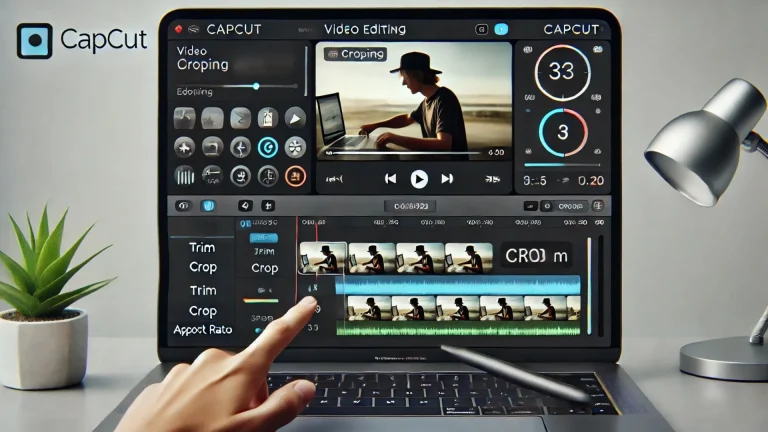
![94FBR Capcut Pro APK 13.0.0 Download 2024 [MOD, Premium, Unlocked] 8 94fbr capcut](https://acapcutpro.com/wp-content/uploads/2024/02/Add-a-heading-_12_-1-768x432.webp)